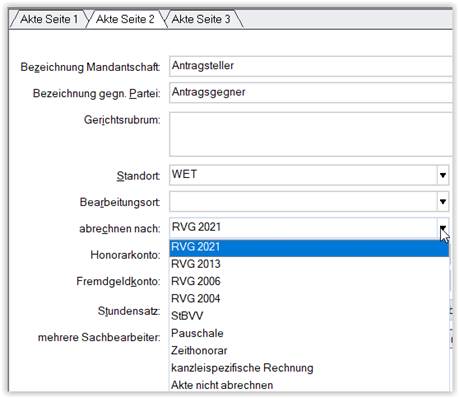
Eine Honorarabrechnung erstellen Sie mit Strg + "R" ("R" wie "Rechnung"). Welche Rechnung geöffnet wird, ist abhängig vom Referat der Akte.
Die Voreinstellung für neue Vergütungsrechnungen in advoware richten sich nach der Einstellung auf der zweiten Seite der Aktenverwaltung, Auswahlfeld "abrechnen nach". Bei der Aktenanlage wird diese Einstellung automatisch mit der zu diesem Zeitpunkt aktuellen Fassung des RVG (für Anwaltsakten) bzw. GNotKG (für Notariatsakten) vorbelegt. Die Einstellung ist maßgeblich für neue Vergütungsrechnungen und für die Auslagenerfassung.
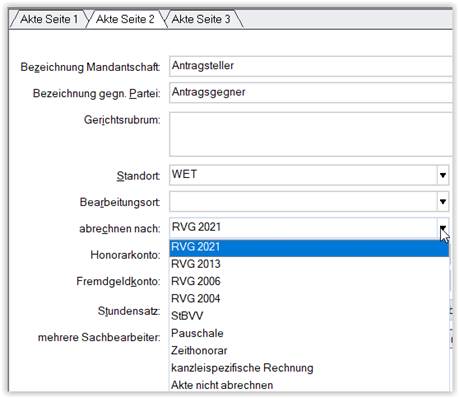
Über die Grundeinstellung Aktenverwaltung" - "Akten" - "Standardwerte für Listen" - "Referate, Spalte "Rechnung", können Sie die Voreinstellung für Vergütungsrechnungen nach RVG/VV weiter spezifizieren und einzelnen Referaten eine Rechnungsvorlage zuordnen. Wenn Sie einem Referat hier eine Vorlage zugeordnet haben, wird diese beim Wechsel in das RVG-Modul automatisch ausgewählt.

Wenn für ein Referat in der Spalte keine Rechnung eingetragen wurde, gelangen Sie immer in die Abrechnung für das RVG/VV mit der Standardvorlage "Allgemein". Wenn Sie eine abweichende Abrechnung erstellen möchten, klicken Sie auf den entsprechenden Ast in der Programmstartleiste unter "Honorar".
Das obere, linke Feld zeigt in RVG-Rechnungen an, nach welcher Fassung abgerechnet wird (z.B. RVG 2021).
Geben Sie im Feld "Wert" den Gegenstandswert ein. Wenn Sie im Modul "Akte bearbeiten" einen Gegenstandswert eingetragen haben, wird dieser automatisch übernommen. Sie können den Wert aber direkt in diesem Feld ändern.
Über das Kontextmenü des Felds "Wert" können Sie den eingegebenen Wert mit Faktor 12 oder mit Faktor 3,5 multiplizieren - zur Berechnung eines Jahreswertes aus einem Monatsbetrag (nach § 9 ZPO).

Über das Kontextmenü des Felds "Wert" können Sie auch einen Prozentwert eingeben. Diese Funktion ermöglicht die Eingabe einer Bruttoauftragssumme aus dem Vergabeverfahren, bei dem sich der Gegenstandswert aus einem Prozentwert der Bruttoauftragssumme ergibt. Auch eine prozentuale Eingabe des Streit- bzw. Gegenstandswertes ist möglich, Voraussetzung ist, dass Sie im Feld Gegenstandswert in der Akte einen Wert angeben. Dieser wird dann im Feld Wert in der Rechnung übernommen. Klicken Sie hierzu mit der rechten Maustaste in das Feld und wählen Sie Prozentwert. Geben Sie in dem neu geöffneten Fenster den Prozentwert ein. advoware errechnet nun automatisch den neuen Wert.
Die "Anzahl der Auftraggeber", maßgeblich für die Erhöhung der Gebühren, wird anhand der Anzahl der zugeordneten Mandanten automatisch ermittelt. Sie kann nachträglich geändert werden (z.B. wenn der Auftraggeber eine GbR ist und Sie im Kontextmenü der GbR im Modul "Akte bearbeiten" noch keinen Wert für die "Erhöhungsgebühr" eingegeben haben). Maßgeblich bei der Erhöhungsgebühr ist für Wertgebühren der Wert. Bei Wertgebühren erhöht sich die Gebühr um 0,3, bei Fest- oder Betragsrahmengebühren wird der Rahmen um 30 % erhöht.
Über das Kontextmenü können Sie für einzelne Gebühren eine abweichende Anzahl der Auftraggeber und für Geschäftsgebühren einen abweichenden Wert angeben.
Beispiel: Anrechnung der Geschäftsgebühr auf die Verfahrensgebühr bei einer unterschiedlichen Anzahl von Auftraggebern
vorgerichtliches Verfahren: 4 Auftraggeber
gerichtliches Verfahren: 2 Auftraggeber
Geben Sie in der Symbolleiste des RVG-Moduls den Wert "4 Auftraggeber" ein und aktivieren Sie die Geschäftsgebühr. Aktvieren Sie anschließend die Verfahrensgebühr. Diese wird zunächst ebenfalls für 4 Auftraggeber berechnet. Brechen Sie den Anrechnungsdialog ab. Klicken Sie mit der rechten Maustaste auf die Verfahrensgebühr und geben Sie eine abweichende Anzahl der Auftraggeber an. Anschließend klicken Sie auf "Anrechnung durchführen".
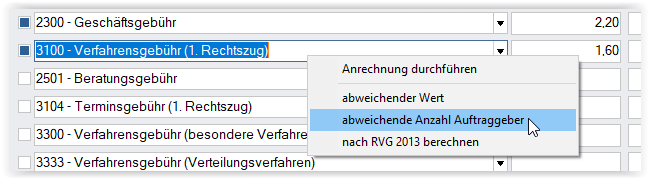
Bei Straf- und Bußgeldsachen richtet sich die Höhe einiger Gebühren nach der Instanz der Angelegenheit. Diese ist daher im gleichnamigen Listenfeld anzugeben - ebenso wie die "Art der Verteidigung" (Wahl- oder Pflichtverteidigung). Nach Auswahl der Instanz werden in den einzelnen Listenfeldern nur die zu der Instanz gehörenden Kostenarten angeboten. Somit wird die Übersichtlichkeit erhöht.
Für eine Abrechnung nach § 49 RVG (PKH) oder die "weitere Vergütung bei Prozesskostenhilfe" (§ 50 RVG) klicken Sie die entsprechenden Kästchen an.
Geben Sie nun die einzelnen Gebühren ein. Hierzu stehen oberhalb der Auslagentabelle 30 Rechnungspositionen zur Verfügung. Die Vorbelegungen richten sich nach den o.g. Grundeinstellungen. Eine Besonderheit besteht für Termingebühren bei Straf- und Bußgeldsachen. Hier können Sie (optional) über "Tage" die wahrgenommenen Termine bzgl. Art und Datum näher bezeichnen.
Wenn Sie die Nummern aus dem Vergütungsverzeichnis kennen, müssen Sie diese nur eingeben - schon haben Sie die Bezeichnung und den Betrag. Diese Funktion gilt immer für ALLE Nummern aus dem Vergütungsverzeichnis, unabhängig von der Auswahl in den Grundeinstellungen ("Vorbelegung der Rechnungspositionen"). Somit können Sie z.B. auch mehrere Erhöhungsgebühren und Auslagenpauschalen in einer Rechnung geltend machen.
Die Post- und Telekommunikationsgebühren betragen nach RVG 20 Prozent des Werts, jedoch maximal 20,00 € (auch für Straf- und Bußgeldsachen). advoware erkennt automatisch, wenn die erfassten Auslagen die Pauschale übersteigen, sie werden dann als Voreinstellung (Nr. 7001 VV statt Pauschale Nr. 7002 VV) eingetragen.
Zum Zeitpunkt der Rechnungserstellung trägt advoware automatisch sämtliche noch nicht abgerechneten Auslagen aus der Auslagenerfassung in die Auslagentabelle ein. Über das Kontextmenü können Sie weitere Auslagen erfassen - der Umweg über das Auslagenmodul ist überflüssig.
Voreinstellung für die Umsatzsteuer ist der aktuelle Umsatzsteuersatz aus den Grundeinstellungen "amtliche Vorgaben".
In der Tabelle "steuerfreie Auslagen" werden Buchungen aus dem Auslagenkonto mit negativem Betrag aufgeführt. Auch anfallende Gerichtskosten werden hier erfasst: Klicken Sie mit der rechten Maustaste in das Feld und wählen Sie den Befehl "Gerichtskosten hinzufügen". Die Gerichtskosten werden dann automatisch errechnet. Auch die Gerichtskosten für den Mahnbescheid können Sie hier direkt zur Rechnung erfassen. Sie können auch andere Kosten hinzufügen: anstatt den Befehl "Gerichtskosten hinzufügen" auszuwählen klicken Sie auf "sonstige Position hinzufügen".
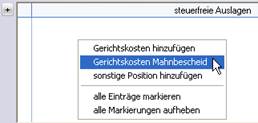
Wird für einen Mandanten in das Datenfeld "Selbstbeteiligung RSV" ein Wert eingegeben (Akten, Pluszeichen) und einer RSV zugeordnet, wird der Inhalt dieses Feldes mit dem Text "Selbstbeteiligung RSV (Name Mandant)" automatisch in den Zahlungshinweis der Rechnung aufgenommen.
In der Tabelle "anzurechnende Vorschussrechnungen (brutto)" können Sie bisher erstellte Vorschussrechnungen berücksichtigen. Hierbei handelt es sich um Bruttobeträge.
Aufgeführte "anzurechnende Vorschussrechnungen" können Sie direkt bei der Rechnungseingabe über das Kontextmenü einsehen:
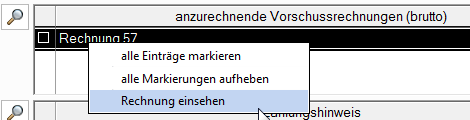
•Auslagen, die in einer Vorschussrechnung abgerechnet sind, erscheinen in der Auslagenerfassung als "abgerechnet". Die Auslagen erscheinen nicht mehr, wenn man den Dialog für die Auslagenerfassung öffnet.
Die Tabelle "Zahlungshinweis" dient ausschließlich zur Information des Mandanten. Dort aufgeführte Positionen sind buchungsneutral und erscheinen nur im Dokument. Hat der Mandant bereits Zahlungen auf die in der aktuellen Rechnungen enthaltenen Vorschussrechnungen geleistet, aktivieren Sie diese in der Tabelle und der Mandant bekommt in der Rechnung einen Hinweis, wie viel er insgesamt noch zu zahlen hat (vermeidet Rückfragen). Die in der Tabelle "anzurechnende Vorschussrechnungen (brutto)" angeklickten Rechnungen werden automatisch in die Tabelle "Zahlungshinweis" übernommen und können dort nicht deaktiviert werden.
Nachdem Sie die Rechnung fertig gestellt haben stehen Ihnen folgende Möglichkeiten zur Verfügung:
•als Vorlage speichern: Wenn Sie eine besondere Zusammenstellung verschiedener Rechnungspositionen auswählen und diese öfter nutzen, können Sie das Ganze als Vorlage speichern. Vergeben Sie einen aussagekräftigen Namen. Bei der nächsten Rechnung gleicher Art können Sie die Vorlage unter Vorlage/Referat auswählen.
•Vorlage löschen: Falls Sie Ihre eigene Vorlage (wie oben beschrieben) nicht mehr nutzen möchten, können Sie sie mit diesem Symbol wieder löschen.
•Nachlass: Über das Prozent-Symbol können Sie einen Nachlass auf die Gebühren und die Auslagenpauschale gewähren. Weitere steuerpflichtige Auslagen gehen nicht in die Berechnung eines prozentualen Abschlags ein. Sie können auch einen Pauschalbetrag angeben.
•vorhandene Rechnung in gespeicherten Dokument aktualisieren: Falls Sie eine Rechnung nachträglich ändern, Sie diese aber schon ausgedruckt haben, wird bei einer Änderung der Rechnung auch das Word-Dokument geändert.
Wenn Sie die Rechnung schon versendet haben, sollten Sie den Differenzbetrag gutschreiben bzw. nachberechnen.
•in Musterrechnung einfügen: advoware bietet Ihnen zahlreiche Vorlagen mit vorbelegten Standardtexten, in die Sie Ihre Rechnungen einfügen können. Diese Vorlagen sind nach Empfängerart gelistet (Tastenkombination für den 1. Mandanten: Alt + 1).
•in aktuelles Dokument einfügen: Die Rechnung wird in das aktuell in Word geöffnete Dokument an die Position des Mauszeigers eingefügt (Tastenkombination Alt + 2).
•in Favoritenrechnung einfügen: nach erstellter Favoritenrechnung wird die Rechnung dort eingefügt, Änderungen sind dann nicht mehr möglich. Favoritenrechnungen erstellen Sie in den Grundeinstellungen.
•als Entwurf speichern: Sie speichern zunächst die Rechnung, ohne sie auszudrucken. Die Rechnung wird dann unter "bisherige Rechnungen" (Strg + Umschalt + R) aufgelistet aber nicht gebucht. Im Kästchen "berechnet" ist kein Häkchen, daran erkennen Sie, dass die Rechnung noch nicht versendet wurde. Sie können die Rechnung noch ändern: klicken Sie mit der rechten Maustaste auf die Rechnung und wählen dann "Rechnung ändern". Sie gelangen dann wieder in das Rechnungsmodul
•Aufteilung auf mehrere Rechnungsempfänger: Für Rechnungen, die anteilig auf mehrere Rechnungsempfänger verteilt werden, vergibt advoware für jede gesplittete Rechnung eine eigene Rechnungsnummer (Tastenkombination Alt + 3). Die Verteilung kann als prozentualer Anteil am Gesamtbetrag oder als Aufteilung auf feste Rechnungsbeträge erfolgen.
Nach einem Doppelklick auf eine Rechnung aus der Liste der "bisherigen Rechnungen" können Sie einige Daten zu Rechnung ändern: Rechnungsempfänger, Leistungszeitraum (Voreinstellung: Anlagedatum der Akte bis aktuelles Tagesdatum), Mahnstufe, Fälligkeit, Rechnungsstatus (z.B. bezahlt, ausgebucht, erfolglos gemahnt) etc. Über dieses Modul können Sie die Rechnung auch zu einem beliebigen späteren Zeitpunkt in einen Schriftsatz einfügen.